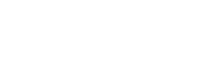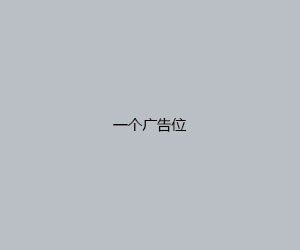电脑怎么设置自动锁屏,电脑怎么设置自动锁屏壁纸图片
admin 发布:2024-02-06 22:50 80
电脑自动锁屏怎么设置?
进入电脑系统桌面,点击左下角的“开始菜单”,在弹出的界面里找到“齿轮”图标,点击进入“设置”。进入系统“设置”界面后,在弹出的界面里找到“个性化”选项。
在桌面上空白处点击右键,然后点击属性,会弹出属性对话框。然后点击屏幕保护程序,在点击确定就可以自动锁屏了。如果要更换屏幕保护的图片,则可以点击屏幕保护程序图片的下拉菜单,从菜单中选择合适的图片。
打开电脑进入桌面后,点击左下角【开始】图标,根据下图箭头所指,在弹出的菜单栏中点击【设置】选项。进入【设置】页面后,根据下图箭头所指,点击【系统】选项。
点击屏幕左下角的设置按钮,进入Windows设置,找到“个性化”设置。在个性化设置左侧,点击“锁屏界面”,然后右侧下滑,找到“屏幕超时设置”。最后,再设置屏幕关闭时间,比如设置五分钟后关闭。
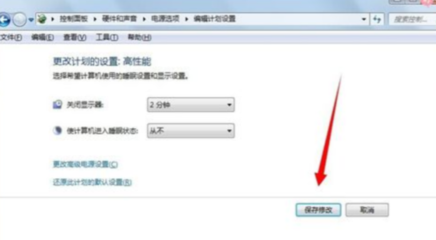
电脑自动锁屏怎么设置
1、设置电脑自动锁屏的步骤如下:首先打开电脑,在桌面左下角找到开始菜单,点击开始菜单,在弹出的窗口界面中找到控制面板。然后点击进入控制面板,会弹出控制面板设置窗口,选择“系统与安全”。
2、点击屏幕左下角的设置按钮,进入Windows设置,找到“个性化”设置。在个性化设置左侧,点击“锁屏界面”,然后右侧下滑,找到“屏幕超时设置”。最后,再设置屏幕关闭时间,比如设置五分钟后关闭。
3、进入电脑系统桌面,点击左下角的“开始菜单”,在弹出的界面里找到“齿轮”图标,点击进入“设置”。进入系统“设置”界面后,在弹出的界面里找到“个性化”选项。
4、进入电脑设置页面,点击系统。进入系统页面,点击电源和睡眠。进入电源和睡眠页面,点击设置的锁屏时间即可。
电脑怎样设置自动锁屏时间?
1、首先第一步打开电脑进入桌面后,点击左下角【开始】图标,根据下图箭头所指,在弹出的菜单栏中点击【设置】选项。 第二步进入【设置】页面后,根据下图箭头所指,点击【系统】选项。
2、点击屏幕左下角的设置按钮,进入Windows设置,找到“个性化”设置。在个性化设置左侧,点击“锁屏界面”,然后右侧下滑,找到“屏幕超时设置”。最后,再设置屏幕关闭时间,比如设置五分钟后关闭。
3、在新的“电源选项”窗口中,展开“显示器关闭时间”和“休眠”选项,然后根据需要设置锁屏时间。例如,如果希望将锁屏时间延长到30分钟,则可以将“显示器关闭时间”设置为30分钟或更长时间。
4、方法一:首先点击电脑的电源键开启电脑,等待进入登录界面,然后输入电脑锁屏的密码即可。
5、今天给大家介绍一下如何给电脑设置自动锁屏时间的具体操作步骤。 首先打开电脑,进入桌面,点击左面左下角的开始图标。 在打开的开始菜单中,点击“控制面板”选项。 进入控制面板页面后,点击“系统和安全”选项。
6、进入电脑设置页面,点击系统。进入系统页面,点击电源和睡眠。进入电源和睡眠页面,点击设置的锁屏时间即可。
电脑如何设置自动锁屏?
点击屏幕左下角的设置按钮,进入Windows设置,找到“个性化”设置。在个性化设置左侧,点击“锁屏界面”,然后右侧下滑,找到“屏幕超时设置”。最后,再设置屏幕关闭时间,比如设置五分钟后关闭。
设置电脑自动锁屏的步骤如下:首先打开电脑,在桌面左下角找到开始菜单,点击开始菜单,在弹出的窗口界面中找到控制面板。然后点击进入控制面板,会弹出控制面板设置窗口,选择“系统与安全”。
在桌面上空白处点击右键,然后点击属性,会弹出属性对话框。然后点击屏幕保护程序,在点击确定就可以自动锁屏了。如果要更换屏幕保护的图片,则可以点击屏幕保护程序图片的下拉菜单,从菜单中选择合适的图片。
为了设置自动锁屏功能,请执行以下步骤:打开控制面板。选择“电源选项”。在“电源计划”中选择“更改电源计划设置”。在“电源计划”对话框中,选择“更改计划设置”。
在电脑桌面上,单击“开始”按钮,然后选择“设置”菜单(齿轮形图标)。在打开的“设置”窗口中,选择“个性化”选项卡,并在左侧导航栏中选择“锁定屏幕”。
怎么设置电脑几分钟自动锁屏
方法1 点击个性化选项 打开电脑设置,点击个性化选项。点击锁屏界面 进入页面,点击左边的锁屏界面。点击屏幕超时设置 点击右边页面下方的屏幕超时设置选项。点击下拉框 点击屏幕下的下拉框。
点击屏幕左下角的设置按钮,进入Windows设置,找到“个性化”设置。在个性化设置左侧,点击“锁屏界面”,然后右侧下滑,找到“屏幕超时设置”。最后,再设置屏幕关闭时间,比如设置五分钟后关闭。
要给电脑设置密码并使它在5分钟不用后自动上锁,必须输入密码才能打开,你可以采取以下步骤。这些步骤适用于Windows操作系统。创建密码在控制面板中,找到并选择“用户账户和家庭安全”,然后点击“用户账户”。
版权说明:如非注明,本站文章均为 BJYYTX 原创,转载请注明出处和附带本文链接;
相关推荐
- 03-08显示器输入不支持黑屏,显示器输入不支持黑屏怎么设置
- 03-08格式工厂官方免费版电脑版下载,格式工厂最新官方版
- 03-08万能五笔,万能五笔怎么设置快捷短语
- 03-08电脑重装系统100元贵吗,电脑重装系统好多钱
- 03-08笔记本怎么重装系统win7,笔记本怎么重装系统win10用U盘
- 03-08电脑怎样修改开机密码,电脑怎样修改开机密码快捷键
- 03-08笔记本电脑不出声音怎么解决,电脑扬声器开着但没声音
- 03-08笔记本电脑配置排行,笔记本电脑配置排行榜
- 03-08游戏电脑配置清单及价格表,游戏电脑配置推荐2020清单
- 03-08云电脑pc版,云电脑pc版免费
取消回复欢迎 你 发表评论:
- 排行榜
- 推荐资讯
-
- 11-03oa系统下载安装,oa系统app
- 11-02电脑分辨率正常是多少,电脑桌面恢复正常尺寸
- 11-02msocache可以删除吗,mediacache能删除吗
- 11-02word2007手机版下载,word2007手机版下载安装
- 11-04联想旗舰版win7,联想旗舰版win7密钥
- 11-03键盘位置图,键盘位置图片高清
- 11-02手机万能格式转换器,手机万能格式转换器下载
- 12-22换机助手,换机助手为什么连接不成功
- 12-23国产linux系统哪个好用,好用的国产linux系统
- 12-27怎样破解邻居wifi密码的简单介绍
- 热门美图
- 推荐专题
- 最近发表